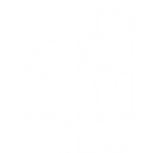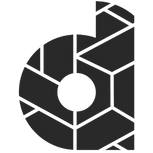Setting up your Google Analytics 4 (GA4) account correctly is crucial for gaining valuable insights into your website traffic and performance. In this article, we’ll walk you through the steps to set up GA4 quickly and accurately.
GA4 Setup Planning
Before setting up GA4, it’s essential to plan and determine what data you want to track. This includes defining your goals, KPIs, and metrics. You should also decide which features you want to use, such as enhanced measurement tracking, Google Signals, site search tracking, and scroll tracking.
GA4 Basic Setup
- Upgrade to GA4 (Google Analytics 4)
The first step in setting up GA4 is to upgrade your existing Google Analytics account or create a new one. You can do this by going to the Google Analytics homepage and following the instructions.
- Set up Enhanced Measurement Tracking in GA4
Enhanced measurement tracking is a feature that provides additional data to help you understand how users interact with your website. To set this up in GA4, you need to enable it in your GA4 property settings.
- Activate Google Signals for your GA4 property
Google Signals is a feature that provides cross-device reporting and remarketing capabilities. To activate this feature, you need to enable it in your GA4 property settings.
- Exclude internal traffic in GA4
To ensure accurate data tracking, you should exclude internal traffic from your website. This includes traffic from your employees and any testing you may be doing. To do this in GA4, you need to set up an exclusion filter.
- Connect your GA4 property with Google Ads
Connecting your GA4 property with your Google Ads account allows you to track conversions and better understand the impact of your ads. To do this, you need to link your GA4 property to your Google Ads account.
- Set Up Site Search Tracking in GA4
Site search tracking allows you to see what users are searching for on your website. To set this up in GA4, you need to enable the site search feature in your GA4 property settings.
- Set up Scroll Tracking in GA4
Scroll tracking provides insights into how users interact with your website’s content. To set this up in GA4, you need to create a scroll tracking tag in Google Tag Manager and enable it in your GA4 property settings.
- Import conversions from GA4 property to your Google Ads account
Importing conversions from GA4 to your Google Ads account allows you to measure the effectiveness of your ad campaigns. To do this, you need to set up conversion tracking in both GA4 and Google Ads and then import the conversions from GA4 to Google Ads.
- Connect your GA4 property with Google Search Console
Connecting your GA4 property with Google Search Console allows you to see how your website is performing in search results. To do this, you need to link your GA4 property to your Google Search Console account.
- Set up Cross-Domain Tracking in GA4
Cross-domain tracking allows you to track users across different domains or subdomains. To set this up in GA4, you need to create a cross-domain tracking tag in Google Tag Manager and enable it in your GA4 property settings.
- Connect your GA4 property with BigQuery
Connecting your GA4 property with BigQuery allows you to access and analyze large amounts of data. To do this, you need to set up a BigQuery project and then link your GA4 property to it.
- Transfer GA3 (Universal Analytics) data into GA4
If you’re upgrading from Universal Analytics to GA4, you can transfer your existing data to GA4. To do this, you need to set up a data stream and import the data.
- Save your Universal Analytics data from being deleted
It’s essential to save your Universal Analytics data before transitioning to GA4. This will ensure that you don’t lose any critical data that you may need for future analysis. To save your data, go to your Universal Analytics admin settings and click on the “Data Retention” tab. From there, select the “Do not automatically expire” option to ensure that your data is safe.
- Setup GA4 test property
Before rolling out GA4 on your website, it’s advisable to set up a test property to ensure that everything is working as expected. You can do this by creating a new GA4 property, naming it “Test Property,” and linking it to your website using the GA4 tag.
- Setup referral exclusion in GA4
Referral exclusion is a crucial feature that prevents self-referrals from showing up in your reports. To set up referral exclusion in GA4, go to your property settings, and click on the “Tracking info” tab. From there, select “Referral exclusion” and add your website domain to the list of exclusions.
- Install Google Analytics 4 on Shopify
If you’re using Shopify as your e-commerce platform, you can install GA4 by following these steps:
- Log in to your Shopify account and go to the “Online Store” section.
- Click on “Preferences” and scroll down to the “Google Analytics” section.
- Click on “Add custom Google Analytics tracking ID.”
- Enter your GA4 tracking ID and click “Save.”
Summary
Setting up Google Analytics 4 (GA4) requires careful planning and execution to ensure that you get the most out of this powerful tool. The basic setup involves upgrading to GA4, enabling enhanced measurement tracking, activating Google Signals, excluding internal traffic, connecting with Google Ads, and configuring site search and scroll tracking.
After following the steps outlined in this article, you should have successfully set up your Google Analytics 4 account correctly and efficiently. However, it is important to note that there are more advanced features and setups that can help you get even more out of GA4.
We will be publishing guidelines on the intermediate setup and the advanced setup shortly, so keep an eye out for those. In the meantime, make sure to explore the many possibilities that GA4 has to offer, and don’t hesitate to reach out to us or consult the Google Analytics Help Center if you encounter any issues or have any questions.
Remember that correctly setting up GA4 is an essential step towards effectively tracking and analyzing your website’s performance, so take the time to do it right and reap the benefits in the long run.