The organic search traffic report analysis can help you understand how users are finding your website through organic (unpaid) search engine results. You can use this information to identify which keywords and phrases are driving the most traffic to your site and which pages and content are most popular among your visitors.
This information should then be used to optimise the website for search engines and improve the user experience. As a result, you will see more traffic and potentially higher conversion rates. Use it to identify and fix any technical issues that may be preventing the site from ranking well in search results.
The Organic Search Traffic Report in Google Analytics 4:
Unlike Universal Analytics, there is no longer an organic search traffic analysis in Google Analytics 4 and we need to create one from scratch.
We use the exploration report for this and create an overview report containing several tabs with sub-reports that measure organic search traffic to the website.
Here is the list of the reports included in the report:
1. How to create the “Overview” report:
- Log in to your Google Analytics 4 property and click on the “Explore” link.
- Choose the “Blank” exploration template.
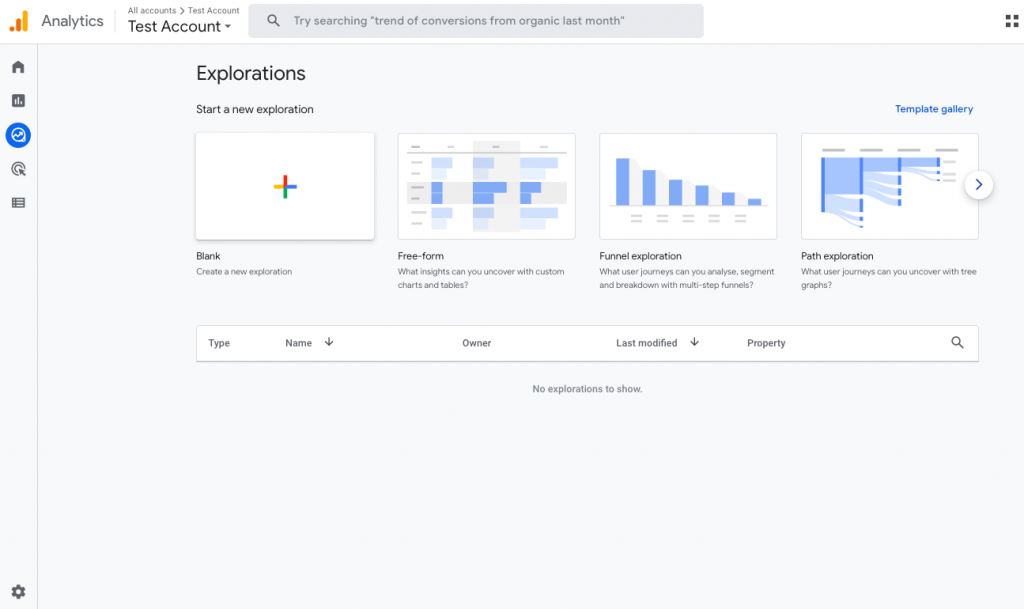
- Choose a name for your report.
- Choose the date range. We chose to set the date range to the last 30 days.

- Click on the “+” next to “Segments”.
- Click “User Segments”.
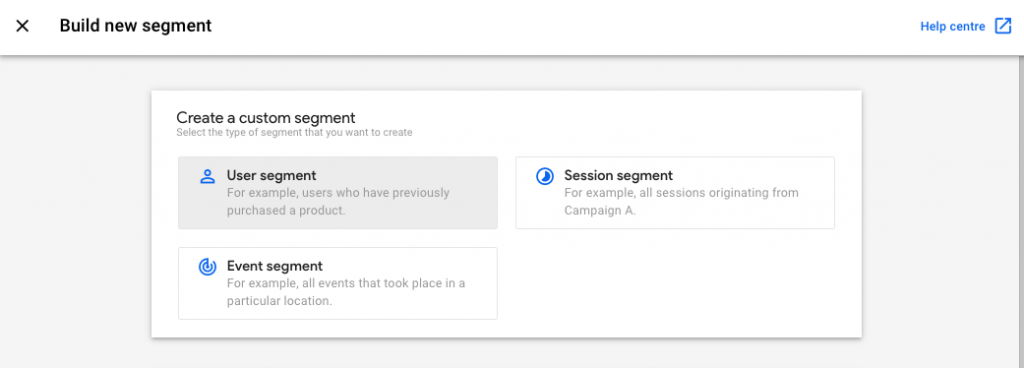
- Name the segment “Organic Search”.
- Click on the drop down.
- Choose “First user medium”.
- Click on “Add Filter”.
- Choose “organic” from the “Conditions”.
- Click “Apply”.
- Click “SAVE AND APPLY”.
- Click on “+” next to “Dimensions”.
- Check the box next to “First user source/medium”.
- Check the box next to “Landing Page”.
- Check the box next to “Event Name”.
- Check the box next to “Item Name”.
- Check the box next to “Device Category”.
- Check the box next to “Browser”.
- Check the box next to “Country”.
- Click on “Import”.
- Click on “+” next to “METRICS”.
- Select the following metrics and then click on “Import”.
- Views
- Total users
- Sessions
- Engaged sessions
- Engagement rate
- Event count
- Conversions
- Total revenue
- User conversion rate
- Session conversion rate
- Event revenue
- Items views
- Items quantity
- Add-to-carts
- E-commerce purchases
- Item revenue
- Add “First user medium” to the row section by double-clicking on it.
- Now we add the metrics to this report by double clicking on:
- Views
- Total users
- Sessions
- Engaged sessions
- Engagement rate
- Event count
- Conversions
- Total revenue
- Choose “Heat Map” as the “Cell Type”.
- Rename the report tab to Overview.
2. How to create the “Landing Pages” report:
- Click on the triangle next to your newly created “Overview” report.
- Click “Duplicate”.
- Rename the tab to “Landing Pages”.
- Remove “First user source/medium” from the report.
- Double-click on “Landing Pages” and add them to the report instead.
3. How to create the “Devices” report:
- Click on the triangle next to your newly created “Landing Pages” report.
- Click “Duplicate”.
- Rename the tab to “Devices”.
- Remove “Landing Pages” from the report.
- Double-click on “Device Category” and add them to the report instead.
4. How to create the “Browser” report:
- Click on the triangle next to your newly created “Devices” report.
- Click “Duplicate”.
- Rename the tab to “Browser”.
- Remove “Device Category” from the report.
- Double-click on “Browser” and add them to the report instead.
5. How to create the “Country” report:
- Click on the triangle next to your newly created “Browser” report.
- Click “Duplicate”.
- Rename the tab to “Browser”.
- Remove “Browser” from the report.
- Double-click on “Country” and add them to the report instead.
6. How to create the “Conversions” report:
- Click on the “+” next to your newly created “Country” report.
- Click “Free form”.
- Name the tab “Conversions”.
- Double-click on “Organic Search” and add them to the report instead.
- Double-click on “Event name”.
- Double click on “Conversions”, Total users”, “User conversion rate”, “Session conversion rate”, “Event revenue”.
- Choose “Heat Map” as the “Cell Type”.
7. How to create the “E-commerce” report:
- Click on the “+” next to your newly created “Conversions” report.
- Click “Free form”.
- Name the tab “E-commerce”.
- Double-click on “Organic Search” and add them to the report instead.
- Double-click on “Item name”.
- Double click on “Item views”, “Item quantity”, “Add-to-carts”, “E-commerce purchases”, and “Item revenue”.
- Choose “Heat Map” as the “Cell Type”.
8. How to create the “User Flow” report:
- Click on the “+” next to your newly created “E-commerce” report.
- Choose “Path exploration”.
- Name the tab “User Flow”.
- Double-click on “Organic Search” and add them to the report instead.
- Double-click on the “Device Category” dimensions to add this to the report.
- Remove “Event Count”.
- Double-click on “Total users”.
- Click on the drop-down menu “Step+1”.
- Choose “Page title and screen name”.
Summary:
To sum up: Optimising your website for organic search traffic can have a significant impact on the success of your website. By using Google Analytics 4 to analyse your website’s organic search traffic, you can identify which keywords and content are driving the most traffic to your site and optimise your website accordingly. This comprehensive guide to creating an organic search traffic report in Google Analytics 4 provides step-by-step instructions on how to create a summary report and several sub-reports to help you gain insight into your website’s organic search traffic. By following the steps outlined in this guide, you can improve the search engine position of your website, increase traffic and ultimately drive more conversions and revenue. Start implementing these strategies today and you will see the results for yourself!
[ninja_form id=5]


4 Comments
Kayla Spencer
Hi there thanks for the great article on creating a custom exploration in GA4 for organic search. I just want to check if the user segment is “First user medium” with a conditional filter “organic”, would the data include other organic channels such as organic social?
I tried something similar but used ‘first user default channel group’ as ‘organic search’.
Thanks, I’m still wrapping my head around all the language 🙂
Dealers League
Google Analytics 4 (GA4) offers the ability to create custom explorations, which are essentially customized reports that allow you to analyze your data in more specific ways.
In the scenario you’ve described, you’re looking at the “First user medium” with a conditional filter set to “organic”. In Google Analytics terminology, “medium” refers to the category of the source of the traffic. For example, “organic” typically refers to unpaid search traffic, “referral” refers to traffic coming from other websites, “social” refers to traffic coming from social media platforms, and so on.
If you set your user segment to “First user medium” and apply a conditional filter for “organic”, it will typically include only the traffic that comes from organic search, such as Google, Bing, Yahoo, etc. It would not generally include organic social media traffic. This is because organic social media traffic would typically be categorized under a different medium, like “social”.
However, the specific categorization can depend on how your tracking is set up. If, for some reason, organic social traffic is being labeled under the “organic” medium in your analytics setup, it would be included in this segment. But under standard Google Analytics tracking configurations, organic social traffic would not be included in an “organic” medium filter.
If you want to track organic social traffic specifically, you would need to set up a different segment or filter for the “social” medium, or potentially use a different dimension such as “source” or “source/medium” to get more granular with your tracking.
Please note that this information is based on the typical use and interpretation of Google Analytics terms and may vary based on how your specific Google Analytics account and tracking have been configured.
Aditi
Hi, i am seeing some website names (sub domain) as page referrers in the organic search report.
Is there any particular reason behind it. I understand i can exclude and manage referrers but i am curious of the reason behind it.
additional info- all the subdomains have different GA4 IDs.
Thanks!
info@dealersleague.com
Seeing subdomains as referrers in your organic search report can be surprising, especially when you expect to see search engines like Google, Bing, or Yahoo as the primary sources. However, there are a few reasons why subdomains might appear as referrers in your organic search report:
Cross-Domain Tracking Issues: If the different subdomains are not properly configured to treat each other as part of the same site, visits can be seen as referrals. Each subdomain with a different GA4 (Google Analytics 4) property ID is considered a separate entity. Without proper linking of these properties, a user navigating from one subdomain to another might be treated as a new session initiated by a referral from the originating subdomain.
Improper Tagging: If the links between subdomains are not properly tagged with UTM parameters that specify the medium as ‘organic,’ the traffic might be incorrectly categorized. If GA4 properties are not properly configured to share session data, they can misinterpret the source of the traffic.
Redirects: If there are any redirects from one subdomain to another that strip out the original source information, the final destination URL may only have the referrer information from the last redirect, which could be a subdomain.
Search Results on Subdomains: If a subdomain has its own search results that are indexed by search engines, and users are clicking on those results, it could appear that the subdomain is the referrer when, in reality, it is the source of the organic search result itself.
Use of Intermediate Pages or Proxies: If there is an intermediate page (such as a tracking or redirection script) hosted on a subdomain that users pass through before landing on the main page, this subdomain might be recorded as the referrer.
Cookies and Browser Handling: Different browsers handle cookies and referrer information differently. Some might pass along the referrer information when moving from one subdomain to another, which could lead to the subdomain being listed as the referrer.
To minimize this issue and ensure that internal traffic is not misattributed as a referral in GA4, you can:
Implement cross-domain measurement to track users across different domains or subdomains as a single session.
Ensure that all internal links that lead from one subdomain to another are tagged with UTM parameters that correctly categorize the medium (e.g., utm_medium=internal).
Set up ‘Referral Exclusion’ in your GA4 property for all your subdomains to prevent them from counting as external referrers.